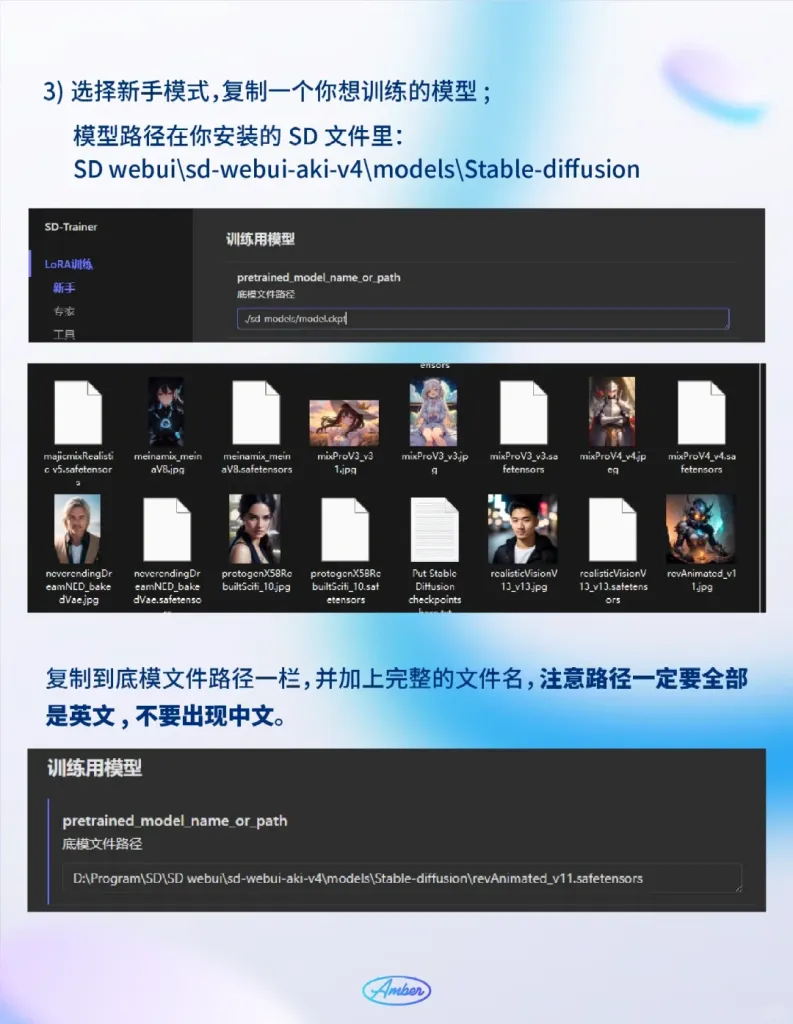图片打标签
1)先用MJ生成一系列图片,放大后全部保存下来;在SD安装的根目录下新建两个文件夹“1”和“2”,把刚才保存的文件全部放到文件夹“1”,“2”是准备输出的文件夹,稍后使用
2)一键启动SD,找到“训练”-“图像预处理”,源目录是刚才保存的图片文件(文件夹1),目标目录是打标签的文件(文件夹2),勾选“使用Deepbooru生成标签”,其他参数不变,点击“预处理”
3)等待一会,文件夹2里就完成了对所有图像的标签处理
准备炼丹
1)首次使用需要找到lora-scripts-v1.5.1文件夹里的“A强制更新-国内加速.bat”,双击后等待它更新完成
2)然后运行“A启动脚本”,就得到SD-Trainer打开后的页面
3)选择新手模式,复制一个你想训练的模型;模型路径在你安装的SD文件里 SD webui\sd-webui-aki-v4\models\Stable-diffusion 复制到底模文件路径一栏,并加上完整的文件名,注意路径一定要全部是英文,不要出现中文
4)这一步很关键❗️找到lora-scripts-v1.5.1里的train,并在里面新建文件夹“3D”(自定义即可),再打开3D再新建一个文件夹命名“15_3D”(15表示训练15步),并把刚才打好标签的“2”文件夹里的文件全部复制到“15_3D”,然后复制上一层的文件夹地址(也就是3D文件夹地址)到“训练数据集路径”
5)在保存设置一栏,给自己的Lora起个名字
6)其他参数保持不变,点击“直接开始训练”
7)训练的时间会稍微长一些,跟机器的配置有一定关系,现在只需要耐心等待哦~训练完成后会有提示
8)打开lora-scripts-v1.5.1里的output,里面就是生成好的Lora啦。最上面没有数字的是最终文件;然后将文件复制到SD的Lora文件夹
9)打开SD,找到Lora后刷新,就能看到刚刚修炼好的3D丹啦 10)找到之前MJ生成图片使用的关键词,复制到提示词一栏,再输入通用的反向词,来验证下刚刚生成的Lora有没有成功吧!